【Google Search with images|Google 画像で検索】
技術の発展が目覚ましい昨今。多くの人がiPhoneなどのスマホを持つ時代になりましたが、皆さんは、どのくらいその機能を使いこなしていますか?生まれた時からスマホがある世代の方は、新しい機能をどんどん活用している一方、次から次へと進化していく世の中に四苦八苦している世代の方もいるかと思います。これから少しずつ、アプリを含めた便利な使い方や機能を習得し、スピードが求められる仕事やビジネスの場で、一緒にiPhoneの使い方を学んで行きましょう。今回は「Google 画像で検索」について。
「Google 画像で検索」とは!?
何かわからないことを検索する時、多くの人がGoogle、Yahooといった検索エンジンを活用しているかと思います。検索する時は「文字を入力」するケースが多いですが、「画像」で検索することができること、ご存知ですか?例えば、素敵な植物を見ても名前が出て来ない、芸能人の顔は知っているけれども名前が思い出せない、といったことはよくあること。
検索エンジン「Google」は画像で検索することが可能です。特にスマホで操作をする際は、そのカメラ機能を用いてその場で写真を取り、検索することができます。また、そのままショッピングサイトへジャンプし、商品を購入したりすることも可能です。
「Google 画像で検索」の使い方
検索エンジン「Google」を開くと、検索項目の右側にカメラの形をしたアイコンがあります。これを使って写真・画像から検索していきます。
スマホ・iPhoneで使うケース
「Google レンズで画像を検索」をダウンロード
Step 1. 検索項目の右側にある、カメラの形をしたアイコンをタップ(タッチするという意味です)すると、アプリをダウンロードするように誘導されます。
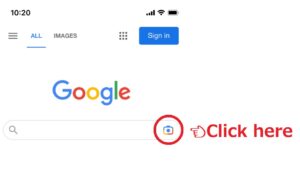
Step 2. iPhoneをお使いの方は、App ストアへジャンプしますので、「Google Search with images using Lends(Google レンズで画像を検索)」をダウンロード。
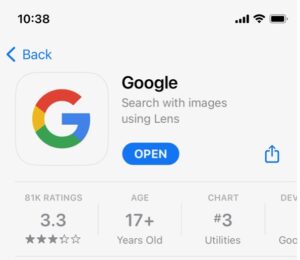
「Google レンズで画像を検索」の使い方
Step 3. ダウンロードしたアプリを開くと、カメラの形をしたアイコンが見えますので、タップ。
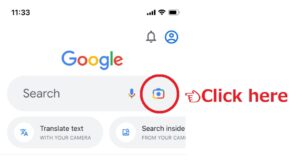
Step 4. 赤で囲んだ部分をタップ。
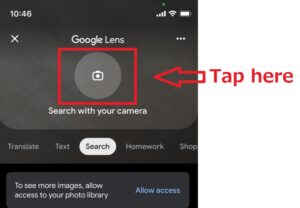
Step 5-1. 検索したい対象物にお手持ちのスマホ・iPhoneを向け、普段写真をとるような感じで、シャッターボタンをタップ。
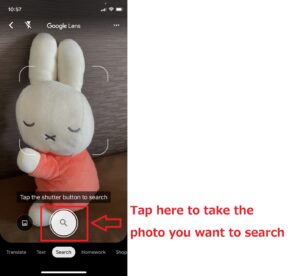
Step 5-2. 尚、既にお持ちの画像を使って検索することも可能です。対象となる画像をダウンロード⇒検索。
パソコン(PCブラウザ)で使うケース
検索エンジン「Google」を開くと、検索項目の右側にカメラの形をしたアイコンがありますので、それをクリックし、画像をドラッグ(マウスで移動させる)するか、ダウンロードした上で、検索します。「ここにダウンロード」といった具合に、わかりやすく指示されます。
まとめ
- 画像で検索したい場合は、「Google 画像で検索」機能を活用。
今回は「Google 画像で検索」について、お話致しました。このサイトでは、iPhone・スマホの便利な使い方について、わかりやすくご紹介していきます。中にはPCにも応用できる便利術も。これから少しずつ、アプリを含めた便利な使い方や機能を習得し、スピードが求められる仕事やビジネスの場で、一緒に学びスキルを身に着けて行きましょう。



コメント